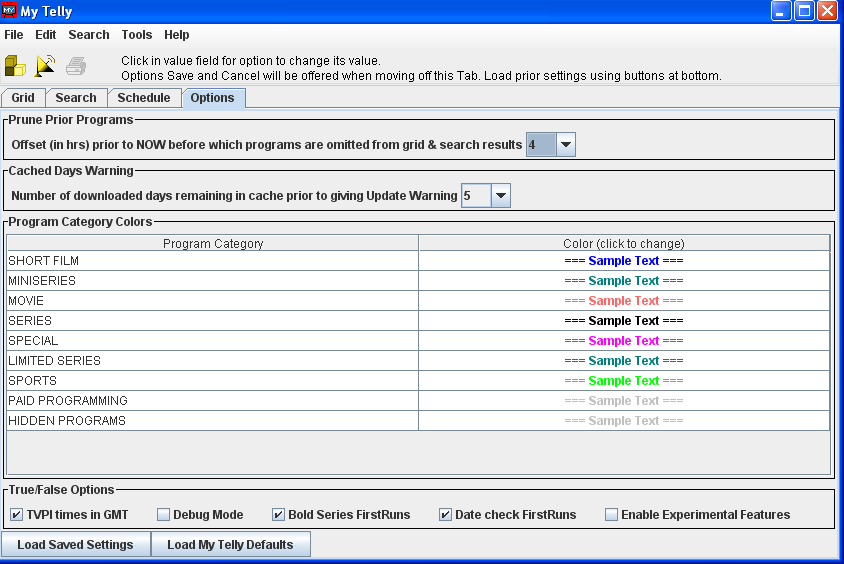Setting Up MyTelly
Introduction
This section assumes you have installed the MyTelly program and have run the program. You should see the program screen as shown on the previous page. If the program screen doesn't appear, go back and review the installation instructions to determine what went wrong.
We will examine the top of the MyTelly program screen, as shown below.
Top of MyTelly program screen

The top left section of the MyTelly window contains several drop-down menus (File, Edit, Search, Tools, and Help), some button icons (Configure, Update, and Print), and some tabs (Grid, Search, Schedule, and Options). Clicking on a drop-down menu will show a list of menu options, which may change depending on what tab you are in and other factors. Clicking on a icon button will initiate common tasks. Clicking on a tab will change what appears in the lower portion of the screen.
Configuring MyTelly
The first time you run the MyTelly program, you want to perform the following one-time actions:
- Configure MyTelly to obtain listings
- Click on the "Configure" icon (the far left icon). You will see the configuration dialog, as shown below.
- Fill in the username and password you have established at the SchedulesDirect web site and click OK. If you haven't created an account, you can click on the Register button to set up an account.
- You will only have to do this once, unless you change your account settings with SchedulesDirect.
- Download listings for your cable provider
- Click on the next icon to download listings from SchedulesDirect. You will see the download dialog as shown below. Accept the default values and click on the Update Now! button.
- You will repeat this action each time you want to update your listings.
MyTelly Configuration Dialog

MyTelly Update Dialog

Once you have downloaded your schedules you can select which channels you want to see (you probably want to select all). Once you have selected channels and downloaded the listings, you will see your listings in grid format, as shown below.
MyTelly Schedule Grid
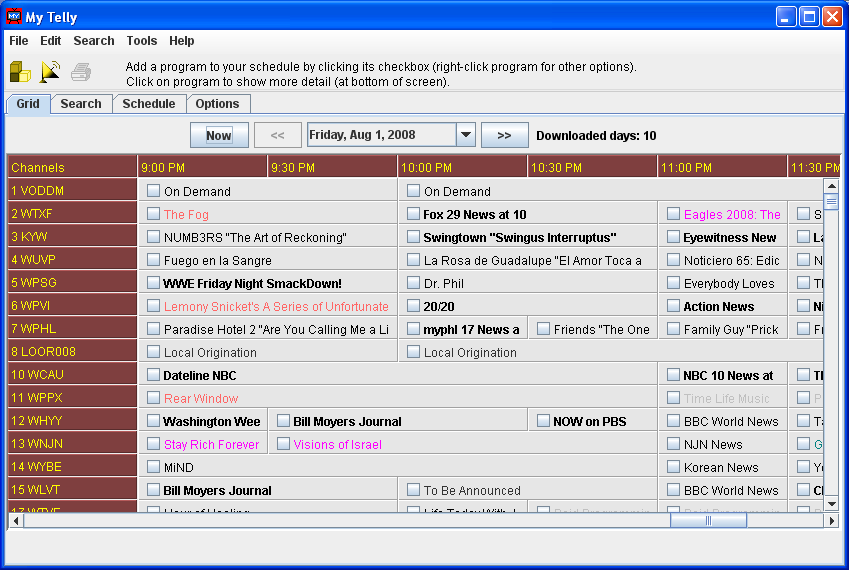
At this point you can explore the MyTelly program on your own or read below for more details.
MyTelly Actions
We will now look at the various actions you can perform. Here is an overview of each item, followed by detailed descriptions. You can click on any term to view a more detailed description.
- File Menu
- This menu allows you to print or save a personal schedule that you have created. It also allows you to quit the program.
- Edit Menu
- This menu allows you to select what channels you want to display, and what titles you don't want to see in your schedule.
- Search Menu
- This menu allows you to perform searches of the television listings to find interesting programs.
- Tools Menu
- This menu allows you to establish a connection to Schedules Direct (the site that provides schedules for your cable provider), and to update the schedule information on your computer.
- The first two icons beneath the menus provide this same functionality.
- Help Menu
- This menu will display the version number of MyTelly. If you contact the developers, make sure you include what version you are running.
- Configure Icon
- Clicking on this icon will allow you to define the connection for television schedules.
- (This functionality is also available from the Tools schedule.)
- Update Icon
- Clicking on this icon will allow you to download newer schedules for your cable provider.
- (This functionality is also available from the Tools schedule.)
- Print Icon
- This icon will only be activated if you have created a personal schedule. When active, it will print your current personal schedule.
- (This is the same functionality as the corresponding option in the File menu.)
- Grid Tab
- This tab displays your television schedule in the familiar grid format. The left column identifies the channel, and the columns indicate the times. When you first display the Grid tab, the schedule will be positioned at the current date and time. You can scan forward by using the bottom scroll bar to see the rest of the day. Clicking on the buttons before and after the date display allows you to move forward and backward by days.
- Search Tab
- This tab allows you to search television listings to find programs of interest. Searches can be saved and then run again when the listings are updated. You can mark search results to be placed on your personal schedule.
- Schedule Tab
- This tab allows you to look at and modify the personal schedule you have built.
- Options Tab
- This tab allows you to set various program options.
File Menu
This menu allows her to print or save the personal schedule that you have created. You can also terminate the program. The File Menu has the following options:
- Export Schedule to File ...
- You can save your schedule as an HTML file so that you can view it in your web browser. Selecting this option will bring up a file save dialog box. Enter a new file name, or overwrite an older schedule file that you created earlier. Once this file is saved, you can double-click on the file name to display the page, or open the file from your browser.
- Print Schedule ...
- You can select this option to print your personal schedule.
- Quit
- Use this option to terminate the program.
Edit Menu
You can use this menu to define what you see and don't see in the grid listings and whenever you do searches. The first two options are always enabled, but the last three are only available if you have selected an entry in either the Grid, Search, or Schedule tabs. The same menu options will appear if you right-click on an entry in the Grid. Here are the menu options:
- Edit Channel List ...
- This option will allow you to change what channels you will see in the grid view. You can select certain channels or use the Select All or Select None buttons. Searches will look in all channels, even if you have unselected them with this option.
- Edit Hidden List ...
- Use this option to cause certain shows to not appear when searching. If the show appears in the grid, it will be very light.
- Schedule
- Use this option if you want the show added to your personal schedule. You can get this option from the Edit Menu or by right-clicking over the show.
- Hide
- Use this option if you want to add this list to the Hidden List. That means you won't see the show in any search or in your private schedule. If the show appears on the grid, it will be grayed out.
- Favorite
- Use this option is you want the show added to your favorites. Your favorites is a special search, and any show that is on your favorites will have a star next to them on the Grid, Search, and Schedule tabs.
Search Menu
This menu is most useful when you are using the Search tab, but the "Run All Searches" option is available on the other tabs as well. The menu options depend on whether you have selected "Favorites" or a search. Here are the menu options for Favorites:
- Edit 'Favorites' Search
- Run 'Favorites' Search
- Run All Search
Here are the menu options if you have selected a search. The name of the search is indicated by search.
- Load 'search' Search
- This option will set up the search parameters according to the selected search. You can use this option if you want to modify the search or create a new search that is based on an existing search. For more details, see the Search section.
- Run 'search' Search
- This option will run the selected search using the current television listings that have been downloaded. Once a search has been run, the search results are saved until it is run again.
- Run All Searches
- This option will run all the searches, including the "Favorites" search.
- Delete 'search' Search
- This option will delete the selected search.
Tools Menu
This menu allows you to change your connection settings (which you probably won't need to do) and to update the listings by downloading additional listings. These options can also be run with the icons. Here are the menu options:
- Update ...
- This option will contact the SchedulesDirect web site and download listings for however many days are requested.
- Configure ...
- Normally you would only use this option once. The only time you would use it again is if your username and password have changed.
Grid Tab
This tab allows you to browse your television listings. The listings are displayed in the standard grid format, with the channels going down the left side and the times going across the page.
For more details, see the View Listings section.
Search Tab
This option lets you build searches to find movies, shows, etc. You can save searches for reuse when the listings have been updated. For more details, see the Schedule section.
Schedule Tab
This tab displays the personal schedule. You can remove items from the list if you want. You can also print the schedule or save it to an HTML file for viewing in a folder.
For more details, see the Personal Schedule section.
Options Tab
This table allows you to configure some program parameters, including:
- Offset (in hours) prior to NOW ...
- This option tells MyTelly how long to retain listing information. For example, if you set this value to 4, you will be able to see what was on up to four hours ago. As time progresses, older listings will be discarded.
- Number of downloade days remaining in cache ...
- This option says when you want to be told that the listings you have downloaded are about done. For example, if you set this value to 2, then you will be reminded when the listings downloaded end in less than two days.
- Program Category Colors
- This section allows you to configure the colors you want to use for different types of listings. For example, you can ask for movies to be displayed in purple, short films in red, and mini-series in pink.
- True/False Options
-
This section have a collection of check boxes
that can turn certain options on (checked) or off (unchecked).
These options are:
- TVPI times in GMT
- Use Greenwich Mean Time (checked) or local time (unchecked)
- Debug Mode
- You should leave this box unchecked unless instructed to turn it on by a developer. It is for use by developers.
- Bold Series FirstRun
- If this option is checked, then the first time a show appears it will be in bold print. Reruns will be in normal print.
- Date Check First Runs
- This option will compare the current date with the broadcast date in the schedule. (This is in addition to testing the "First Run" flag.)
- Enable Experimental Features
- Don't select this unless you are brave or have been told to select it by a developer.
- Load Saved Settings
- This button will re-load your settings from when you last saved them. You can use this option is you made some changes and want to go back to what you had.
- Load MyTelly Defaults
- This button will re-load the original default options from when the MyTelly program was first loaded.
MyTelly Options Tab